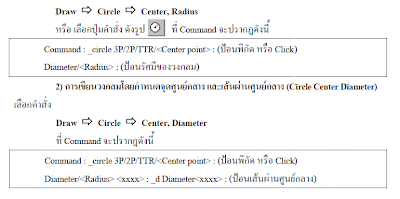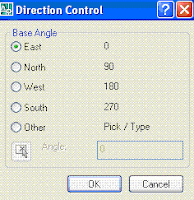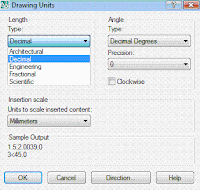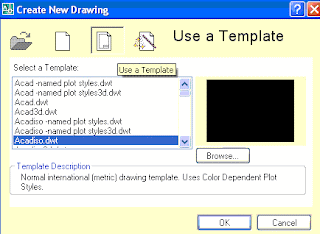การเขียนวงกลม (CIRCLE) การใช้คำสั่งจาก Pull down menu และ Toolbar การเขียนวงกลมโดยกำหนดจุดศูนย์กลาง และรัศมี (Circle Center Radius) เลือกคำสั่ง
วันอังคารที่ 31 สิงหาคม พ.ศ. 2553
การซูม (Basic Zoom )
การเปลี่ยนขนาดของมุมมองให้ใหญ่ขึ้นหรือเล็กลงได้ตามที่เราต้องการ โดยที่วัตถุไม่ได้
เปลี่ยนแปลงขนาดแต่อย่างใด ซึ่งเป็นการได้เปรียบกว่าการเขียนแบบด้วยมือที่การเขียนแบบด้วยมือไม่
สามารถทำได้ การ Zoom มีหลายรูปแบบ ดังนี้
เปลี่ยนแปลงขนาดแต่อย่างใด ซึ่งเป็นการได้เปรียบกว่าการเขียนแบบด้วยมือที่การเขียนแบบด้วยมือไม่
สามารถทำได้ การ Zoom มีหลายรูปแบบ ดังนี้
วันจันทร์ที่ 30 สิงหาคม พ.ศ. 2553
การตั้งค่า Snap
การตังค่าสแน็ป (Snap)
การตั้งค่าควบคุมการเคลื่อนที่ของเส้นกากบาท(Graphic Cursor) ให้มีระยะการกระโดดตามช่วงระยะที่เราต้องการ ทำให้การเขียนแบบง่ายขึ้น เราสามารถกำหนดให้ ได้ดังนี้
คลิกเมนู Tool > Drafting settings คลิก open snap
การตั้งค่าควบคุมการเคลื่อนที่ของเส้นกากบาท(Graphic Cursor) ให้มีระยะการกระโดดตามช่วงระยะที่เราต้องการ ทำให้การเขียนแบบง่ายขึ้น เราสามารถกำหนดให้ ได้ดังนี้
คลิกเมนู Tool > Drafting settings คลิก open snap
ระยะที่เหมาะสม คือ Snap X = 1 หรือ 5
Snap Y = 1 หรือ 5
วันอาทิตย์ที่ 29 สิงหาคม พ.ศ. 2553
การกำหนด(Object Snap)
การใช้เครื่องมือช่วยกำหนดตำแหน่ง (Object Snap)
ในการขั้นตอนการขียนแบบเครื่องมือที่ช่วยกำหนดความแม่นยำของตำแหน่ง เรียกว่า Object Snap ซึ่งเป็นเครื่องมือที่จะช่วยทำให้การทำงานเป็นไปด้วยความสดวก รวดเร็วและถูกต้อง มากยิ่งขึ้น การเลือกคำสั่งนี้ขึ้นมาใช้งานสามารถทำได้ดังนี้ ที่เมนูบาร์เลือก Tools - Drafting Setting ดังรูป
ในการขั้นตอนการขียนแบบเครื่องมือที่ช่วยกำหนดความแม่นยำของตำแหน่ง เรียกว่า Object Snap ซึ่งเป็นเครื่องมือที่จะช่วยทำให้การทำงานเป็นไปด้วยความสดวก รวดเร็วและถูกต้อง มากยิ่งขึ้น การเลือกคำสั่งนี้ขึ้นมาใช้งานสามารถทำได้ดังนี้ ที่เมนูบาร์เลือก Tools - Drafting Setting ดังรูป
การค่ามุม (Polar Tracking)
การใช้เครื่องมือช่วยบอกพิกัดหรือกำหนดค่ามุม (Polar Tracking)
Polar Spacing เป็นโหมดบอกระยะความยาวและมุมที่ต้องการ ซึ่งการใช้งานต้องเปิด Snap On โดยเข้าไปที่เมนูบาร์เลือก Tools Drafting -Setting -Polar Tracking ดังรูป
Polar Spacing เป็นโหมดบอกระยะความยาวและมุมที่ต้องการ ซึ่งการใช้งานต้องเปิด Snap On โดยเข้าไปที่เมนูบาร์เลือก Tools Drafting -Setting -Polar Tracking ดังรูป
วันศุกร์ที่ 27 สิงหาคม พ.ศ. 2553
การตั้งค่า(Grid)
การตั้งค่าระยะห่างของจุด (Grid)
ในการเขียนแบบ 2 มิติด้วยโปรแกรม AutoCAD เมื่อเริ่มเข้าสู่โปรแกรมเราควรเลือกคำสั่งในการใช้งานให้เหมาะสมกับงานนั้นๆ เช่น การตั้งค่าระยะห่างของจุด (Grid) และระยะของเคอร์เซอร์ (Snap) การใช้ฟังชั่นคีย์ลัดต่างๆ เป็นต้น
ในการเขียนแบบ 2 มิติด้วยโปรแกรม AutoCAD เมื่อเริ่มเข้าสู่โปรแกรมเราควรเลือกคำสั่งในการใช้งานให้เหมาะสมกับงานนั้นๆ เช่น การตั้งค่าระยะห่างของจุด (Grid) และระยะของเคอร์เซอร์ (Snap) การใช้ฟังชั่นคีย์ลัดต่างๆ เป็นต้น
Grid คือ จุดที่ปรากฎบนพื้นที่เขียนแบบตามที่กำหนด เมื่อเลือกหน่วยวัดเป็นแบบ Metric โปรแกรมจะกำหนดค่าระยะห่างของจุด (Grid) ในแนวแกน X เท่ากับ 10 หน่วย และแนวแกน Y เท่ากับ 10 หน่วย ซึ่งเหมาะสมกับขอบเขตกระดาษขนาด 420 * 279 ถ้าเลือกหน่วยวัดเป็นแบบ English จะกำหนดค่าระยะห่างของจุด (Grid) ในแนวแกน X เท่ากับ 5 หน่วย และแนวแกน Y เท่ากับ 5 หน่วย ขอบเขตกระดาษขนาด 12 x 9 ซึ่งโปรแกรมจะกำหนดเป็นค่าเริ่มต้นมาให้ ซึ่งสามารถตั้งค่าได้เองดังนี้ ที่เมนูบาร์เลือก Tools -Drafting Setting
ผลจากการตั้งค่าระยะห่างของจุด (Grid) (X=10, Y=10)
Drawing Limits
การกำหนดขอบเขตการทำงาน
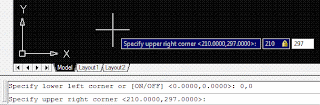
 ที่ Drawing Limits เป็นการกำหนดขอบเขตการทำงานโดยการใช้ Mouse ตีกรอบครอบพื้นที่การทำงาน บน Display เพื่อกำหนดพื้นที่ในการทำงาน หรือทำการกำหนดจุดเริ่มต้นจาก Coordinate โดยกำหนดเป็นค่า X,Y เช่น จุดเริ่มต้น เท่ากับ 0,0 จุดสิ้นสุดเท่ากับ 420,297 เป็นต้น
ที่ Drawing Limits เป็นการกำหนดขอบเขตการทำงานโดยการใช้ Mouse ตีกรอบครอบพื้นที่การทำงาน บน Display เพื่อกำหนดพื้นที่ในการทำงาน หรือทำการกำหนดจุดเริ่มต้นจาก Coordinate โดยกำหนดเป็นค่า X,Y เช่น จุดเริ่มต้น เท่ากับ 0,0 จุดสิ้นสุดเท่ากับ 420,297 เป็นต้น
ซึ่งกระดาษเขียนแบบที่นิยมใช้ในปัจจุบัน แบ่งออกเป็น 2 ระบบ คือ ระบบนิ้ว และ ระบบมิลลิเมตร ต่อมาได้ปรับปรุงให้เป็นระบบสากล โดยใช้ระบบ ISO (International System Organization) ซึ่งยอมรับทั้งระบบอเมริกันและยุโรป นอกจากนั้น ประเทศไทยยังได้ผลิตมาตรฐานเป็น (มอก.) โดการเขียนแบบทั่วไปทางเครื่องกลซึ่งมีลักษณะเช่นเดียวกับมาตรฐาน ISO 216 ซึ่งมาตรฐานของกระดาษในระบบต่างๆ ได้แสดงไว้ในตาราง
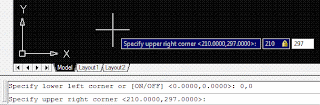
การกำหนดขอบเขตการทำงาน เพื่อให้สามารถรู้ขนาดของงานที่เราเขียนว่ามีพื้นที่ขนาดไหน
มีความพอดีกับขนาดของที่มีอยู่หรือเปล่าการกำหนดขอบเขตการทำงานทำได้โดย ไปที่
Menu Bar เลือก Format เลือกDrawing Limits
 ที่ Drawing Limits เป็นการกำหนดขอบเขตการทำงานโดยการใช้ Mouse ตีกรอบครอบพื้นที่การทำงาน บน Display เพื่อกำหนดพื้นที่ในการทำงาน หรือทำการกำหนดจุดเริ่มต้นจาก Coordinate โดยกำหนดเป็นค่า X,Y เช่น จุดเริ่มต้น เท่ากับ 0,0 จุดสิ้นสุดเท่ากับ 420,297 เป็นต้น
ที่ Drawing Limits เป็นการกำหนดขอบเขตการทำงานโดยการใช้ Mouse ตีกรอบครอบพื้นที่การทำงาน บน Display เพื่อกำหนดพื้นที่ในการทำงาน หรือทำการกำหนดจุดเริ่มต้นจาก Coordinate โดยกำหนดเป็นค่า X,Y เช่น จุดเริ่มต้น เท่ากับ 0,0 จุดสิ้นสุดเท่ากับ 420,297 เป็นต้น ซึ่งกระดาษเขียนแบบที่นิยมใช้ในปัจจุบัน แบ่งออกเป็น 2 ระบบ คือ ระบบนิ้ว และ ระบบมิลลิเมตร ต่อมาได้ปรับปรุงให้เป็นระบบสากล โดยใช้ระบบ ISO (International System Organization) ซึ่งยอมรับทั้งระบบอเมริกันและยุโรป นอกจากนั้น ประเทศไทยยังได้ผลิตมาตรฐานเป็น (มอก.) โดการเขียนแบบทั่วไปทางเครื่องกลซึ่งมีลักษณะเช่นเดียวกับมาตรฐาน ISO 216 ซึ่งมาตรฐานของกระดาษในระบบต่างๆ ได้แสดงไว้ในตาราง
จุดเด่นของมาตรฐาน ISO 216 คือเมื่อนำกระดาษที่มีขนาดตามที่กำหนดไว้มาพับครึ่งขนาดของกระดาษที่พับแล้วยังคงมีสัดส่วน (อัตราส่วนของด้านสูงกับด้านกว้าง) เดียวกับขนาดก่อนพับ และหากพับครึ่งไปอีก ขนาดใหม่ก็ยังคงมีสัดส่วนเดียวกันหมด ประโยชน์ทีได้คือเมื่อนำกระดาษไปตัดแบ่งไปใช้งานตามมาตรฐานนี้ จะไม่เกิดการเสียเศษหากมีงานที่ต้องการย่อส่วน เพื่อให้ได้ผลตามที่หลักการที่กำหนด ได้มีการคำนวณและพบว่าอัตราส่วนความสูงหารด้วยความกว้างจะเท่ากับ สแควร์รูทของสอง (1.4142) และยังพบว่าระยะความกว้าง, ความสูงของขนาดพับครึ่งแล้วจะลดลงเป็น 70.7% จากเดิมเสมอ
ป้ายกำกับ:
coordinate,
Display,
Drawing Limits,
Format,
Menu Bar,
X,
Y
วันพฤหัสบดีที่ 26 สิงหาคม พ.ศ. 2553
Clockwise and coordinate
การกำหนดทิศทางการหมุนของมุม
การกำหนดทิศทางการหมุนของมุมว่าให้ไปทางทิศทางที่เราต้องการคือ หมุนตามเข็มนาฬิกาโดยเลือกที่ Clockwise และหมุนทวนเข็มนาฬิกา โดยการยกเลิกการเลือก Clockwiseเราสามารถกำหนดการเริ่มต้นของมุมไปในทิศต่างได้ โดยไปเลือกที่ Direction เช่นถ้าต้องการการวัดมุมให้เริ่มต้นจากทิศตะวันออก ให้เราเลือกที่ East เป็นต้น
การกำหนดทิศทางการหมุนของมุมว่าให้ไปทางทิศทางที่เราต้องการคือ หมุนตามเข็มนาฬิกาโดยเลือกที่ Clockwise และหมุนทวนเข็มนาฬิกา โดยการยกเลิกการเลือก Clockwiseเราสามารถกำหนดการเริ่มต้นของมุมไปในทิศต่างได้ โดยไปเลือกที่ Direction เช่นถ้าต้องการการวัดมุมให้เริ่มต้นจากทิศตะวันออก ให้เราเลือกที่ East เป็นต้น
วันพุธที่ 25 สิงหาคม พ.ศ. 2553
การตั้งค่า(Units)
การปรับตั้งหน่วยที่ใช้ในการเขียนแบบ (Units)
เราสามารถเลือกรูปแบบและความระเอียดทั้ง 4 ส่วนเช่นการบอกความยาวและมุมโดยการเปลี่ยนรูปแบบหน่วยวัดระยะ(Length Type) และความละเอียดของจุดทศนิยมความยาว (Length Precision) การกำหนดหน่วยการวัดมุม (Angle Type) และจำนวนทศนิยมของมุม (Angle Precision) รวมทั้งหน่วยวัดกรณีที่มีการแทรก blocks (Drawing units for Design Center blocks) ได้ดังนี้
- Decimal คือการกำหนดหน่วยเป็นจุดทศนิยม
- Engineering คือการกำหนดหน่วยเป็นนิ้ว ฟุต หรือจุดทศนิยม
- Fractional คือการกำหนดหน่วยเป็นแบบเศษส่วน
- Scientific คือการกำหนดหน่วยเป็นเลขยกกำลัง
- Grads คือการบอกขนาดของระนาบมุมคิดเป็น 1/400 ของวงกลม
- Radians คือการบอกขนาดของมุมบนระนาบสองมิติ
- Surveror’s Units คือการบอกขนาดของมุมของงานสำรวจ
เราสามารถเลือกรูปแบบและความระเอียดทั้ง 4 ส่วนเช่นการบอกความยาวและมุมโดยการเปลี่ยนรูปแบบหน่วยวัดระยะ(Length Type) และความละเอียดของจุดทศนิยมความยาว (Length Precision) การกำหนดหน่วยการวัดมุม (Angle Type) และจำนวนทศนิยมของมุม (Angle Precision) รวมทั้งหน่วยวัดกรณีที่มีการแทรก blocks (Drawing units for Design Center blocks) ได้ดังนี้
1. หน่วยวัดระยะ (Length Type)
- Architectural คือการกำหนดหน่วยเป็นนิ้ว ฟุต หรือแบบเศษส่วน
- Decimal คือการกำหนดหน่วยเป็นจุดทศนิยม
- Engineering คือการกำหนดหน่วยเป็นนิ้ว ฟุต หรือจุดทศนิยม
- Fractional คือการกำหนดหน่วยเป็นแบบเศษส่วน
- Scientific คือการกำหนดหน่วยเป็นเลขยกกำลัง
2. ความละเอียดของจุดทศนิยมความยาว (Length Precision) มีให้เลือกทั้งหมด 8 ตำแหน่ง
3. การกำหนดหน่วยการวัดมุม (Angle Type)
- Decimal Degrees คือการบอกขนาดมุมเป็นทศนิยม
- Deg/Min/Sec คือการบอกขนาดมุมเป็นแบบองศา/ลิปดา/ฟิลิปดา- Grads คือการบอกขนาดของระนาบมุมคิดเป็น 1/400 ของวงกลม
- Radians คือการบอกขนาดของมุมบนระนาบสองมิติ
- Surveror’s Units คือการบอกขนาดของมุมของงานสำรวจ
วันอังคารที่ 24 สิงหาคม พ.ศ. 2553
คำสั่ง (New)
ก่อนทำงานทุกครั้งเราควรตั้งค่าคุณสมบัติต่างๆ เช่นการสร้างเอกสารใหม่(New) หน่วยของชิ้นงาน (Units) รูปแบบตัวอักษร (Text Style) เลเยอร์ (Layer) เพื่อให้เราสามารถทำงานได้ง่ายขึ้นNew เป็นคำสั่งที่ใช้สำหรับเริ่มต้นเอกสารใหม่ การเลือกคำสั่ง New ขึ้นมาสามารถทำได้ดังรูปด้านซ้ายมือ
เมื่อเลือกคำสั่ง New โปรแกรมจะแสดงหน้าต่าง Select Template เราจะเลือก Template ตามที่เครื่องกำหนดมาให้ก็ได้ หรือสามารถเลือกใช้เฉพาะหน่วยวัดในการทำงานซึ่งมี 2 แบบ คือ หน่วยวัดอังกฤษ (imperial) และหน่วยวัดเมตริก (Metric) เราสามารถที่จะเลือกหน่วยที่ใช้ในการทำงานได้ตามที่เราต้องการ ดังรูปด้านขวามือ
AutoCAD Basic
การเริ่มต้นเขียนแบบด้วยโปรแกรม AutoCAD
เมื่อติดตั้งโปรแกรม AutoCAD เรียบร้อยแล้วจะได้ Shortcut icon บน Windows Desktopขั้นตอนเข้าโปรแกรม AutoCAD มีดังนี้ ดับเบิ้ลคลิกที่ไอค่อน AutoCAD บน Windows Desktop เมื่อเข้าสู่โปรแกรม แล้วจะมีกรอบคำถามคลิกเลือก AutoCAD Classic OK เพื่อเริ่มต้นใช้งานในระบบ 2 มิติ (กรณีต้องการใช้งานแบบ 3 มิติให้เลือก 3D Modeling) จะปรากฎหน้าจอของโปรแกรมดังรูปข้างล่างนี้
เมื่อติดตั้งโปรแกรม AutoCAD เรียบร้อยแล้วจะได้ Shortcut icon บน Windows Desktopขั้นตอนเข้าโปรแกรม AutoCAD มีดังนี้ ดับเบิ้ลคลิกที่ไอค่อน AutoCAD บน Windows Desktop เมื่อเข้าสู่โปรแกรม แล้วจะมีกรอบคำถามคลิกเลือก AutoCAD Classic OK เพื่อเริ่มต้นใช้งานในระบบ 2 มิติ (กรณีต้องการใช้งานแบบ 3 มิติให้เลือก 3D Modeling) จะปรากฎหน้าจอของโปรแกรมดังรูปข้างล่างนี้
เมื่อเริ่มต้นเข้าปรแกรมและปรากฏหน้าจอคำถาม Startup ซึ่งมีให้เลือกการใช้งาน 4 ข้อตามรูปด้านซ้ายมือ
- Open a Drawing สำหรับเปิดไฟล์งานเขียนแบบที่มีอยู่แล้ว
- Start from Scratch เมื่อต้องการเริ่มต้นเขียนแบบใหม่ พร้อมระบบหน่วยที่ใช้ในการเขียนแบบ เช่น เลือกหน่วยระบบ Metric ไฟล์ต้นแบบ(Template Drawing) ที่ได้จะเป็น acad.dwt มีขอบเขตในการเขียนแบบเท่ากับ 420x497 มิลลิเมตร และถ้าเลือกหน่วยระบบ English ไฟล์ต้นแบบที่ได้คือ acad.dwt มีขอบเขตในการเขียนแบบเท่ากับ 12x9 นิ้ว ในที่นี้เลือกระบบหน่วย Metric ซึ่งเป็นหน่วยสากล เช่น มิลลิเมตร เซ็นติเมตร (ถ้าเลือก English จะใช้กับงานเขียนแบบที่มีหน่วยเป็นระบบ English เช่น นิ้ว ฟุต)
- Use a Template สำหรับงานเขียนแบบใหม่ที่ต้องการเลือกใช้ไฟล์ต้นแบบที่เรากำหนดเอง
- Use a Wizard เป็นการเปิดไฟล์เขียนแบบใหม่ โดยการเลือก Quick Setup wizard หรือ Advanced Setup wizard
หน้าต่างของโปรแกรม AutoCAD
เมื่อเริ่มต้นโปรแกรม AutoCAD แล้ว จะพบหน้าจอที่มีส่วนประกอบต่างๆ ที่สำคัญดังนี้
สมัครสมาชิก:
บทความ (Atom)