การใช้คำสั่ง ARRAY เป็นการทำซ้ำหรือคัดลอกวัตถุในรูปของกลุ่มวัตถุ ซึ่งมีอยู่ 2 ประเภท คือ
การทำ ARRAY แบบสี่เหลี่ยม และการทำ ARRAY แบบวงกลม ดังนี้การทำ ARRAY แบบสี่เหลี่ยม (Rectangle)
เป็นการทำซ้ำวัตถุในลักษณะที่วัตถุที่เกิดขึ้นใหม่จะเรียงเป็นรูปสี่เหลี่ยมโดยกำหนดจำนวน
แถว (Row) และจำนวนคอลัมส์ (Column) และยังสามารถกำหนดระยะห่างระหว่างแถวและคอลัมส์ได้
Command : _select
Select objects : (เลือกวัตถุต้นฉบับที่ต้องการ โดยใช้เมาส์คลิ๊ก หรือลาก Window ครอบ)
Select objects : (เลือกวัตถุต้นฉบับที่ต้องการ หรือกด Enter เพื่อออกจากการเลือกวัตถุ)
Rectangular or Polar array (R/P) <R> : _r
Number of rows (---) <1> : (ใส่จำนวนแถวที่ต้องการทำซ้ำโดยนับรวมแถวต้นฉบับด้วย)
Number of columns () <1> : (ใส่จำนวนคอลัมส์ที่ต้องการทำซ้ำโดยนับคอลัมส์ต้นฉบับด้วย)
Unit cell or distance between rows (---) : (ใส่ระยะห่างระหว่างแถว ถ้าเป็น + แถวจะขึ้นด้านบนแต่ถ้าเป็น – แถวจะลงด้านล่าง)Distance between columns () : (ใส่ระยะทางห่างระหว่างคอลัมส์ ถ้าเป็น + คอลัมส์จะไปด้านขวา แต่ถ้าเป็น – คอลัมส์จะไปด้านซ้าย)
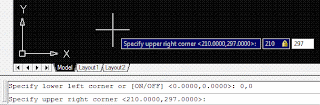
 ที่ Drawing Limits เป็นการกำหนดขอบเขตการทำงานโดยการใช้ Mouse ตีกรอบครอบพื้นที่การทำงาน บน Display เพื่อกำหนดพื้นที่ในการทำงาน หรือทำการกำหนดจุดเริ่มต้นจาก Coordinate โดยกำหนดเป็นค่า X,Y เช่น จุดเริ่มต้น เท่ากับ 0,0 จุดสิ้นสุดเท่ากับ 420,297 เป็นต้น
ที่ Drawing Limits เป็นการกำหนดขอบเขตการทำงานโดยการใช้ Mouse ตีกรอบครอบพื้นที่การทำงาน บน Display เพื่อกำหนดพื้นที่ในการทำงาน หรือทำการกำหนดจุดเริ่มต้นจาก Coordinate โดยกำหนดเป็นค่า X,Y เช่น จุดเริ่มต้น เท่ากับ 0,0 จุดสิ้นสุดเท่ากับ 420,297 เป็นต้น